Suchen auf der Website
Diese Website www.neudorf-mkk.de ist mit den ersten Beiträgen Ende 2007 online gegangen. Seitdem sind nur wenige ältere Beiträge (meist Einladungen zu Veranstaltungen) wieder gelöscht worden, dafür aber zahlreiche neue Beiträge hinzugekommen. Anfang 2025 sind über 500 Beiträge für die Öffentlichkeit abrufbar, außerdem noch einige für angemeldete Besucher. Dazu kommt der Veranstaltungskalender, der mittlerweile bereits über 1.100 Einträge aufweist.
Diese große Zahl macht es natürlich nicht einfach, einen bestimmten Beitrag oder Veranstaltungstermin über die –inzwischen recht komplexe– Menüstruktur zu finden. Doch es gibt einen eleganten Weg, schnell zum gewünschten Beitrag zu kommen: Die Suchfunktion, die auf der Website integriert ist.
Auf einem PC- oder Notebook-Bildschirm findet sich die Funktion im horizontalen Menü im Kopf der Website:
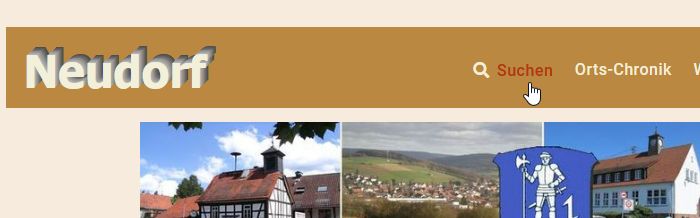
Weiterlesen: Suchen auf der Website
- Details
Newsfeeds lesen
 Zahlreiche Webseiten, darunter viele Zeitungsverlage, veröffentlichen einen Teil ihrer Meldungen als Nachrichtenstrom (neudeutsch: Newsfeed). Technisch gesehen kommt dabei meist RSS zum Einsatz.
Zahlreiche Webseiten, darunter viele Zeitungsverlage, veröffentlichen einen Teil ihrer Meldungen als Nachrichtenstrom (neudeutsch: Newsfeed). Technisch gesehen kommt dabei meist RSS zum Einsatz.
Lesen kann man diesen Nachrichtenstrom grundsätzlich auch im Webbrowser; dabei gewinnt man allerdings nicht viel, denn dann könnte man ja auch gleich die normale Webseite von SPIEGEL, Süddeutscher Zeitung oder FAZ besuchen. Viel eleganter ist es, für diese Zwecke ein darauf spezialisiertes Programm zu verwenden, nämlich einen Newsreader (auch Feedreader). Diese Software holt alle abonnierten Nachrichtenströme (Feeds) in regelmäßigen Abständen ab und präsentiert sie in einer angemessenen Oberfläche.
In dieser Hinsicht ähneln die Newsreader einem E-Mail-Programm, das ja auch regelmäßig die konfigurierten Mailserver abfragt und die Ergebnisse präsentiert. So ist es kein Wunder, dass viele E-Mail-Programme "im Nebenberuf" auch als Newsreader eingesetzt werden können. Das gilt für Microsoft Outlook genau so wie für Mozilla Thunderbird.
Wer also Outlook oder Thunderbird bereits auf seinem Rechner nutzt, kann das Lesen von Newsfeeds einfach im jeweiligen Programm konfigurieren. Wie man Mozilla Thunderbird dafür konfiguriert, finden Sie unten.
Newsreader gibt es nicht nur für Windows, sondern praktisch für alle anderen Betriebssysteme. Suchen Sie mit der Suchmaschine Ihrer Wahl oder im jeweiligen App-Store.
Wir gehen davon aus, dass Sie Mozilla Thunderbird bereits auf Ihrem Rechner installiert haben. Sie können Thunderbird als Standardprogramm für verschiedene Dienste einstellen; diese Einstellungen lassen sich auch später auf Betriebssystem-Ebene vornehmen.
Gehen Sie dazu auf Extras - Einstellungen und klicken Sie bei Systemintegration auf Jetzt prüfen...:

Es erscheint ein Pop-up-Fenster, in dem Sie Thunderbird als Standard-Newsreader festlegen:

Gehen Sie auf Extras - Konten-Einstellungen und wählen Sie unter Konten-Aktionen das Hinzufügen eines Newsfeed-Kontos aus:

Im folgenden Dialog geben Sie einen Namen für das neue Newsfeeds-Konto ein und klicken auf Weiter:

Mit einem Klick auf Fertigstellen beenden Sie den Assistenten:

Klicken Sie jetzt im Hauptfenster von Thunderbird mit der rechten Maustaste auf das neue Konto für den Newsfeed .....

... und klicken Sie dann rechts auf Abonnieren:

Geben Sie unter Feed-Adresse die Adresse des gewünschten Newsfeeds ein, z.B. wie in der Abbildung unten den Feed der Stadt Wächtersbach. Meist lassen sich die URLs auf der Website des jeweiligen Anbieters an geeigneter Stelle kopieren und hier einfügen. Klicken Sie dann auf Hinzufügen:

Wenn die URL korrekt war, werden jetzt alle Nachrichten des RSS-Feeds heruntergeladen. Das kann einige Zeit dauern. Danach sehen Sie jetzt folgende Ansicht; beachten Sie, dass das Miniatursymbol der jeweiligen Seite angezeigt wird.

Schließen Sie den Dialog.
Im Hauptfenster von Thunderbird sehen Sie dann, dass unter Ihrem neuen Feed Nachrichten angekommen sind. Klicken Sie auf den Feed-Namen. Sie sehen die neuen Nachrichten im Thunderbird-Fenster in gleicher Weise, wie bei einem E-Mail-Konto neue Mails angezeigt würden.

Fertig !!!
- Details
Fotoecke
Fotografieren einst ....
Kann sich noch jemand an die „gute alte Zeit" der analogen Fotografie erinnern?
Man besorgte sich einen Film, der eine ziemlich begrenzte Zahl von Fotos aufnehmen konnte (meistens nicht mehr als 36) und der eine bestimmte Charakteristik hatte, z.B. Lichtempfindlichkeit (erkennbar am ISO-Wert) und Filmart (Negativ- oder Diafilm). Diesen Film musste man dann im Fotoapparat lassen, bis er voll belichtet war, da ein einmal aus der Kamera entnommener Film nicht mehr eingesetzt werden konnte.
Beim Fotografieren gab es die berühmte „Knipshemmung", denn Filme waren teuer, weshalb man nur auf den Auslöser drückte, wenn man meinte, ein wirklich gelungenes Bild zu erzeugen. Der fertige Film wurde dann entwickelt und ergab dann entweder Dias oder Negative. Letztere konnte man anschließend in der Dunkelkammer auf Fotopapier „abziehen" lassen, wobei man –meist verbunden mit Zusatzkosten- auch spezielle Anforderungen, z.B. Ausschnittvergrößerungen, erfüllt bekam.
Die fertigen Dias landeten in Magazinen für den Projektor, die Papierbilder im Fotoalbum oder im alten Schuhkarton. Bei der Aufbewahrung war es sinnvoll, sorgfältig und mit System vorzugehen, da das Wiederauffinden eines bestimmten Fotos sonst mit erheblichem Aufwand verbunden war.
Nicht vergessen werden sollte, dass man auf Ergebnisse seiner gestalterischen Aktivitäten meist tage-, wochen- oder monatelang warten musste.
 .... und jetzt
.... und jetzt
Heute jedoch ist alles anders! Die digitale Kamera (das ist ein Computer, der auch fotografieren kann) oder das Smartphone (das ist ein Computer, mit dem man auch fotografieren und telefonieren kann) speichern die Fotos auf Speicherkarten, die „Entwicklung" und Endlagerung passieren auf einem (mobilen oder ortsfesten) Computer. Günstige Speicherkarten nehmen Hunderte oder Tausende Fotos auf und sind wiederverwertbar, sobald man die Aufnahmen auf einen Computer überspielt hat.

Angesichts der preiswerten Speichermedien kann man die Knipshemmung bedenkenlos hinter sich lassen; stattdessen bietet es sich an, die Serienbildfunktion der Digitalkamera zu verwenden, um z.B. bei Sportaufnahmen den Skirennläufer genau beim Passieren der Slalomstange oder das Rallye-Fahrzeug beim Sprung über einen Buckel zu erwischen.
Ist heute alles anders? Nicht ganz!
Zwar haben sich die technischen Rahmenbedingungen radikal verändert, aber die zentralen Aufgaben rund ums Foto sind die gleichen geblieben: Es geht um Bildgestaltung, Bildverwaltung und Bildbearbeitung. Hierzu werde ich in den folgenden Kapiteln einiges berichten und auch ein wenig auf Grundlagen eingehen.
Bildgestaltung
Entscheidend für die Qualität eines Fotos ist das, was darauf zu sehen ist und wie es „ins Bild" gesetzt wird. Das gilt für das alte analoge Foto genauso wie für sein modernes, digitales Pendant. Zu diesem Thema möchte ich nicht allzu viel ausführen, denn hierzu gibt es Hunderte von Lehrbüchern. Eine Recherche nach „Fotoschule" oder „Fotokurs" beim (Online-) Buchhändler Ihrer Wahl kann hier bei der Auswahl helfen.
Manche dieser Bücher gehen auch auf die Eigenheiten digitaler Kameras ein, die etwas anders arbeiten als analoge Fotoapparate. Eine Grundregel der Fotografie muss man bei modernen Digitalkameras nicht mehr ganz so wörtlich nehmen: „Ran ans Objekt": Natürlich sollte man sein Bildobjekt möglichst formatfüllend aufnehmen, aber aktuelle Digitalkameras verfügen über so viele Pixel, dass man durchaus an den Rändern ein wenig Raum lassen kann, da man diesen beim Bearbeiten des Fotos möglicherweise noch als Verschnitt benötigt.
Womit wir bei einem weiteren Aspekt beim Thema Bildgestaltung angekommen wären: Natürlich findet der wichtigste Teil der Bildgestaltung in dem Moment statt, in dem der Fotograf auf den Auslöser drückt. Den Feinschliff bekommen (digitale) Fotos jedoch später mit Hilfe eines geeigneten Programms für die Bildbearbeitung.
Bildverwaltung
Hier geht es zunächst einmal darum, die digitalen Fotos aus der Kamera auf einen Rechner zu bekommen. Danach sollten die importierten Fotos so im Rechner gespeichert werden, dass man sie wieder auffinden kann. Empfehlenswert ist auch eine sofortige Datensicherung. Nicht zuletzt gehören zur Bildverwaltung auch das Aussortieren von misslungenen oder doppelten Bildern sowie das Anbringen von Copyright-Vermerken.
Bildbearbeitung
Ja, es gibt ihn: Den großen Moment, wenn man ein absolut perfektes Bild aufnimmt, das technisch und vom Motiv her keinerlei Wünsche offen lässt. Leider ist dieser Moment mehr als selten, aber hier setzt Bildbearbeitung an.
Anders ausgedrückt: Bildbearbeitung macht aus guten Fotos sehr gute und aus mittelmäßigen immer noch vorzeigbare!
Meist verläuft die Bildbearbeitung in zwei Schritten, von denen der erste nicht jedem Fotografen bewusst ist: Schon eine Billig-Digitalknipse für weniger als € 100,- enthält einen digitalen Signalprozessor, der das Rohmaterial vom Bildsensor automatisiert verarbeitet und in eine Bilddatei (meist im Format .JPG) verwandelt.
Diesen Automatismus kann man nur bei höherwertigen Digitalkameras (z.B. bei der Mehrzahl der Spiegelreflex-Kameras) abschalten. Dann gibt die Kamera die komplette Bildinformation in einem (meist Hersteller- oder sogar Kamera-spezifischen) sogenannten RAW-Format aus; diese Rohdateien müssen dann auf dem Rechner mit einem darauf spezialisierten Programm aufbereitet werden.
Der zweite Bearbeitungs-Schritt findet dann in jedem Fall auf einem Rechner statt. Typische Aufgaben hierbei:
-
- Korrektur von Bildfehlern
- Wahl des Bildausschnittes
- Schwarz- und Weißabgleich
Grundlagen: Metadaten
Eine Bilddatei im verbreiteten JPG-Format enthält nicht nur die eigentlichen Bildinformationen, sondern kann darüber hinaus eine Reihe von Metadaten enthalten. Metadaten sind laut Wikipedia „Daten, die Informationen über Merkmale anderer Daten enthalten, aber nicht diese Daten selbst“. Die wichtigsten Metadaten in Bilddateien sind EXIF- und IPTC-Daten.
Praktisch alle Digitalkameras und auch die meisten Fotoapplikationen in Smartphones speichern automatisch EXIF-Daten in ihren Bilddateien. Diese EXIF-Daten enthalten neben Aufnahmedatum und -uhrzeit (Deshalb bitte die Uhr in der Kamera richtig stellen und auch nicht die Sommerzeit- / Winterzeit-Umstellung vergessen!) vor allem technische Informationen zum Bild: das Kameramodell, die Brennweite, die Verschlusszeit, die Blendeneinstellung, den ISO-Wert und vieles mehr. Innerhalb der EXIF-Daten gibt es üblicherweise auch ein kleines Vorschaubild. Ein Beispiel für die EXIF-Daten einer Digitalkamera können Sie hier herunterladen.
Verfügt die Kamera oder das Smartphone über einen GPS-Chip, sind meist auch die Koordinaten des Aufnahmeortes und die Blickrichtung enthalten. Ein Beispiel für die EXIF-Daten eines Apple iPads können Sie hier herunterladen; beachten Sie die Geo-Koordinaten im Abschnitt [GPS].
IPTC-Daten landen meist nicht automatisch im Digitalfoto, sondern müssen während der Verarbeitung der Bilddatei ergänzt werden. Enthalten sind Informationen zum Fotografen, dem Copyright (also der Lizenz, die bei der Nutzung des Fotos zu beachten ist) und Schlagwörter (zur Suche mittels Bildverwaltungsprogrammen). Ein einfaches Beispiel für IPTC-Daten können Sie hier herunterladen.
Anzumerken bleibt, dass die Metadaten in Bilddateien, gerade bei Smartphones und Tablets mit GPS-Chip, relativ viel verraten können. Wer dies nicht möchte, sollte vor der Weitergabe seiner Bilddateien die Metadaten löschen. Wie das geht, steht hier.
- Details
XnView installieren und konfigurieren
XnView für Windows kann von der Produktwebsite heruntergeladen werden. Von den verschiedenen Varianten, die angeboten werden, empfiehlt sich das Erweiterte Setup.
XnView installieren
Die Installation erfolgt durch Starten des heruntergeladenen Setup-Programmes und ist weitgehend selbsterklärend. Die vorgegebenen Standardeinstellungen sind meist sinnvoll und können beibehalten werden. Hier einige wichtige Schritte im Telegrammstil:
 |
Einstellen der Sprache |
 |
Abnicken der Lizenzvereinbarung |
 |
Zielordner wählen |
 |
Komponenten auswählen |
 |
Symbol auf Desktop und in der Taskleiste |
 |
... und installieren |
XnView konfigurieren
XnView hat zahlreiche Konfigurationsoptionen, die aber per Voreinstellung meist so sinnvoll gesetzt sind, dass man gut damit starten kann. Trotzdem schadet es nicht, sich mit den diversen Möglichkeiten vertraut zu machen.
Man erreicht die Einstelldialoge über Werkzeuge - Optionen oder mit der Taste F12:

Von den zahlreichen Dialogfenstern hier einmal drei typische:
- Zunächst einmal der Startdialog mit allgemeinen Operationen:
- Unter Dateioperationen kann man Optionen für das Kopieren / Verschieben / Löschen von Dateien sowie bei Bedarf Verzeichnisse für "Kopieren nach" und "Verschieben nach" einstellen.
- Unter Miniaturbild - Darstellung kann man Optionen für die Anzeige in der Miniaturansicht wählen, die man sinnvoll für das Auswählen und (Aus-) Sortieren von Bildern verwenden kann.
- Details
Software für Fotos
Programme zur Verwaltung und Bearbeitung von Bilddateien gibt es wie Sand am Meer. Um die passenden Programme zu finden, sollte man sich zunächst bewusst werden, welche Art von Fotograf man eigentlich ist.
Handyknipser
Da gibt es die „Generation Facebook". Mit dem Smartphone wird alles Mögliche fotografiert: die Party, die Freunde am Strand im Urlaub, das Preisschild eines Gerätes im Multimediamarkt, .... Meist haben die Fotos keinen nennenswerten fotografischen Anspruch, sondern sind bestenfalls für das „Teilen" auf einer sozialen Plattform gedacht. Hierzu benötigt der stolze Smartphone-Besitzer nicht mehr als die typischerweise vorinstallierten Apps auf dem Gerät, vielleicht noch ein Progrämmchen, das einen Rahmen um das Foto malt oder das Bild leicht verfremdet. Sonstiger Bedarf an Software: Fehlanzeige.
Profi
Am anderen Ende bezüglich der Anforderungen an die eingesetzte Software steht der (semi-) professionelle Fotograf. Für ihn gilt es nicht nur, Tausende oder Zehntausende von Fotos zu verwalten, sondern er braucht einen professionellen Arbeitsablauf (neudeutsch: Workflow), um in kurzer Zeit eine große Zahl von RAW-Fotos so aufzubereiten, dass die Kunden für die Ergebnisse möglichst hohe Preise bezahlen.
Zum Verwalten der Fotos gibt es zu beträchtlichen Preisen einige spezialisierte Softwarepakete, die meist auf einer Datenbank basieren. Für den Workflow kommen meist die Adobe-Produkte Lightroom und PhotoShop zum Einsatz. Diese ermöglichen eine effiziente Arbeitsweise, sind aber alles andere als einfach zu bedienen und benötigen daher einen erheblichen Aufwand für die Einarbeitung. Darüber hinaus liegen die (Miet-) Kosten für die Softwarepakete weit über dem Budget eines Fotoamateurs.
Zum Herausforderer für Adobe entwickelt sich seit einiger Zeit die Firma Serif, die mit der Fotobearbeitungssoftware Affinity Photo einen leistungsfähigen, aber preiswerteren Konkurrenten für Photoshop im Portfolio hat.
Als Alternativen kommen die kostenlosen Softwarepakete Raw Therapee und GIMP (für GNU Image Manipulation Program) in Frage; bezüglich des Einarbeitungsaufwandes stehen sie ihren teuren Konkurrenten jedoch in nichts nach.

Was die Oberliga der Programme zu bieten hat, ist beeindruckend. Sie erlauben die Bearbeitung der Fotos auf mehreren Ebenen, die nach unterschiedlichen Regeln miteinander verknüpft werden können und so raffinierte Verbesserungen der Fotos möglich machen. Ebenenmasken erlauben die gezielte Manipulation einzelner Bildteile, um z.B. dunkle Ecken in Fotos unabhängig vom Rest des Bildes aufzuhellen. Filter ermöglichen die gezielte Verfremdung von Fotos. Ausgefeilte Retuschewerkzeuge ermöglichen die Korrektur von Bildfehlern oder sonstigen „Unreinheiten"; so entstehen die makellosen Fotos der Models in den Hochglanzmagazinen. Häufig lassen sich Funktionen, die trotz des immensen Funktionsumfanges der Software noch fehlen, mit Erweiterungen (sogenannten Plug-Ins) nachrüsten.
Sind die Anforderungen nicht ganz so hoch, lohnt ein Blick auf andere kostenpflichtige Produkte wie Photoline, Corels PaintShop Pro, Zoner Photo Studio, Studioline Photo Classic oder Magix Foto & Grafik Designer.
Otto Normalfotograf
Viele Fotoamateure, darunter auch der Verfasser dieser Beiträge, liegen mit ihren Anforderungen irgendwo zwischen den beiden oben beschriebenen Extremen. Sie möchten schon Bilder haben, die man Freunden zeigen kann ohne sich zu blamieren, vielleicht einmal ein Fotobuch gestalten oder aus ihren Fotos einen Vortrag zusammenstellen. Andererseits haben sie meist weder Zeit noch Lust, sich mit komplizierten Programmen zu quälen, sondern möchten mit relativ wenig Aufwand zu vorzeigbaren Ergebnissen kommen. Darüber hinaus soll die eingesetzte Software möglichst preiswert oder besser kostenlos sein.
Für diese Zielgruppe gibt es zahllose Programme. Wer davon die für ihn richtige Zusammenstellung bereits gefunden hat, kann sich den Rest dieses Kapitels schenken. Für alle anderen hier eine sehr subjektive Auswahl von Allroundern:
Adobe Photoshop Elements
Zwar fällt dieses Softwareprodukt mit einem Preis von etwa € 100,- relativ teuer aus und gehört daher eigentlich nicht hierher. Es wird jedoch öfter mal bei Komplett-PCs kostenlos mitgeliefert und daher hier erwähnt. Als kleiner Bruder des „großen" Photoshop bringt es viele von dessen Möglichkeiten mit, ist aber für Einsteiger und Gelegenheitsnutzer deutlich leichter zu bedienen. Dass einige der Möglichkeiten des großen Bruders fehlen, dürfte für die hier angesprochene Zielgruppe keine entscheidende Rolle spielen. Wer die Software besitzt, sollte sie benutzen!
Paint.net
Ursprünglich einmal aus einem universitären Projekt entstanden, ist Paint.net inzwischen eine leistungsfähige, immer noch kostenlose Bildbearbeitungssoftware, die einige Funktionen der „großen" Programme mitbringt. Als reiner Spezialist zur Bildmanipulation enthält Paint.net aber weder Verwaltungs- noch sonstige Funktionen.

IrfanView und XnView
Beide Programme sind für den privaten Gebrauch kostenlose Bildbetrachter, die im Laufe der Zeit viele zusätzliche Funktionen u.a. zur Bildverwaltung und zur Bildbearbeitung gelernt haben. Beide Programme kennen zahllose Bildformate, können Bilder in andere Formate umwandeln, erstellen Diashows, verwalten Metadaten, fertigen Bildschirmfotos (Screenshots) an und und und ...
Für mich ist XnView das Schweizer Taschenmesser für alle (nicht zu anspruchsvollen) Aufgaben rund ums Bild. Daher werde ich im entsprechenden Beitrag weitgehend XnView benutzen, um einen typischen Verarbeitungsablauf darzustellen. Die enthaltenen Bildschirmfotos sind natürlich auch mit XnView entstanden!
- Details
Software
In diesem Bereich stelle ich eine Reihe von Softwareprodukten vor, die ich selbst benutze und die für eine breite Zielgruppe interessant sein könnten. Der Schwerpunkt liegt auf Windows-Programmen; falls andere Plattformen wie Linux oder Android ebenfalls mit gleichem oder ähnlichem Leistungsumfang unterstützt werden, wird das erwähnt.
Alle beschriebenen Programme sind –mindestens für private Zwecke- kostenlos verwendbar und verfügen über eine deutschsprachige Benutzeroberfläche; Ausnahmen von diesen Regeln werden explizit erwähnt.
Die angegebenen Links verweisen auf die jeweilige Download-Seite für die deutschsprachige Windows-Version.

Alle Produkte, Logos und Produktbezeichnungen auf dieser und den darunter liegenden Seiten unterliegen dem Copyright der jeweiligen Firmen bzw. sind deren Warenzeichen.
- Details
Unterkategorien
WWW erkunden

Zur Erkundung des World Wide Web benötigt man einen Webbrowser, auch kurz Browser genannt. Für die wichtigsten davon finden Sie unten je einen eigenen Beitrag.
Andere Browser haben entweder an Verbreitung verloren (z.B. Opera), sind nur auf weniger häufig genutzten Betriebssystem-Plattformen wie Linux verfügbar (z.B. Konqueror) oder haben nur im Mobilbereich größere Bedeutung (z.B. wieder Opera).





